ウォートン・スクールの研究によると、以下のことが明らかになっている。
/参照 https://online.sou.edu/degrees/business/mba/information-analysis-and-decision-making/data-visualization-best-practices/ プレゼンテーションにビジュアルを加えることで、聴衆の説得力を30%以上高めることができる。 /%href/
ミーティング時間を最大24%短縮することができる。しかし、これは単に見た目をきれいにするためだけのものではない。
棒グラフは、データ視覚化ツールキットの中でも強力なものだ。 様々なデータ・カテゴリーを1本のバーに積み重ね、異なる構成要素がどのように全体に寄与しているかを、明確で消化しやすい方法で簡単に見ることができる。
営業成績、プロジェクトの進捗、アンケート結果の追跡など、Excelでこのテクニックをマスターすれば、洞察を伝え、意思決定を促進する能力が高まります。
この記事では、データを視覚的に説得力のあるインパクトのあるものにできるよう、Excelで積み上げ棒グラフを作成する方法について説明します。📊
エクセルで積み上げ棒グラフを作成する方法
ここでは、Microsoft Excel(➡️)で積み上げ棒グラフを作成するステップバイステップの手順を説明します:
ステップ 1: データを準備する
エクセルで積み上げ棒グラフを作成する方法を学ぶ前に、データが正しく整理されていることを確認してください。データはテーブル・フォーマットであるべきで、最初の列にカテゴリーがあり、次の列にヘッダーとしてシリーズ名がある。
エクセルで空のワークブックを開き、これらの値を挿入する。

経由
/参照 https://www.microsoft.com/en-in/microsoft-365/excel マイクロソフト エクセル /%href/
ステップ2:データの選択
ヘッダーやデータ・ポイントを含むデータ範囲全体を強調表示します。これにより、すべてが積み上げ棒グラフに取り込まれます。
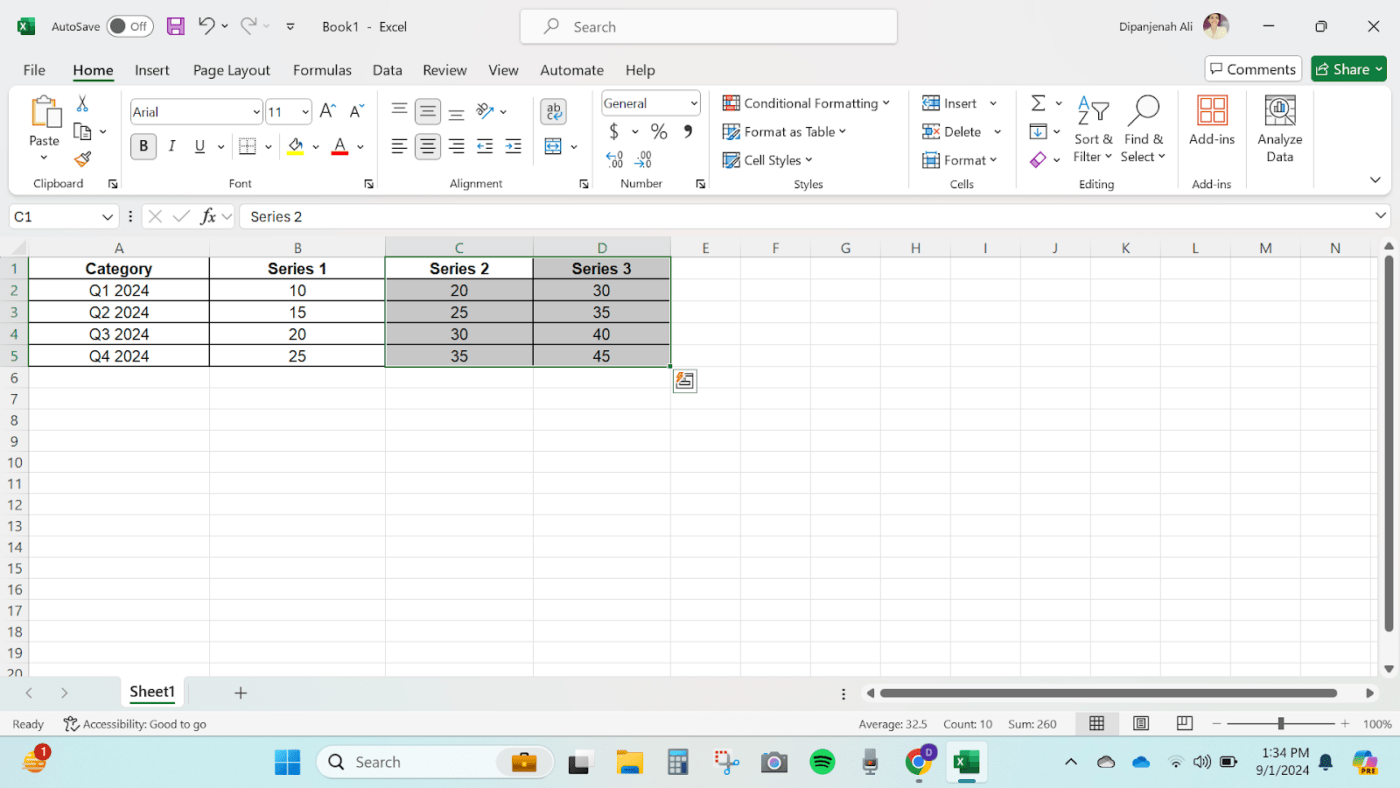
データを選択する
ステップ 3: 積み上げ棒グラフの挿入
データを選択したら、Excelで積み上げ棒グラフを作成する方法の次のステップは、グラフを挿入することです。
エクセル・リボンの挿入タブに行く。チャート・グループで、棒グラフ・アイコンをクリックします。
ドロップダウンメニューから「積み重ねバー」を選択します。2D積み上げバー、3D100%積み上げバー、2D積み上げ列などの選択肢が表示されます。お好みに合ったものを選んでください。
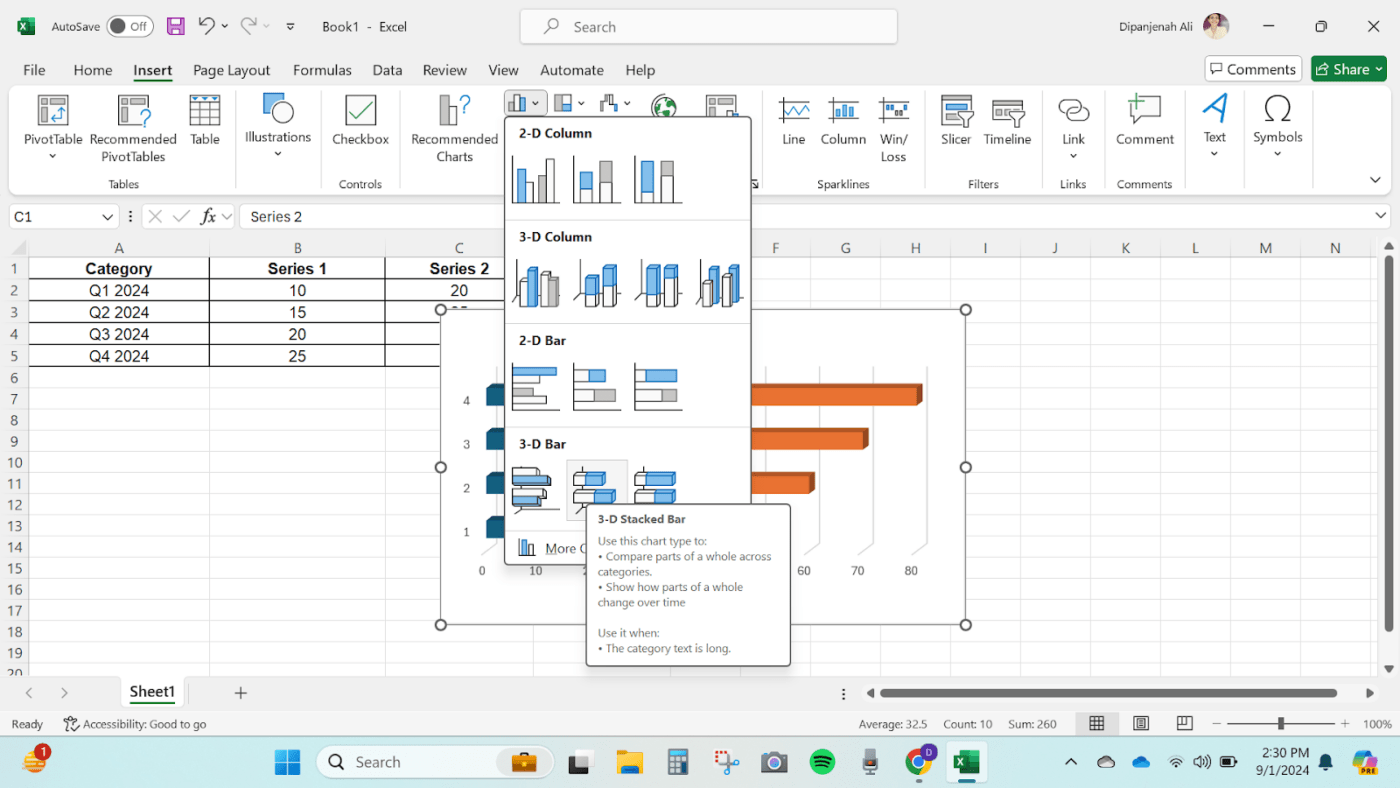
積み上げ棒グラフの挿入
この操作により、Excel ワークシートに積み上げ棒グラフが挿入されます。
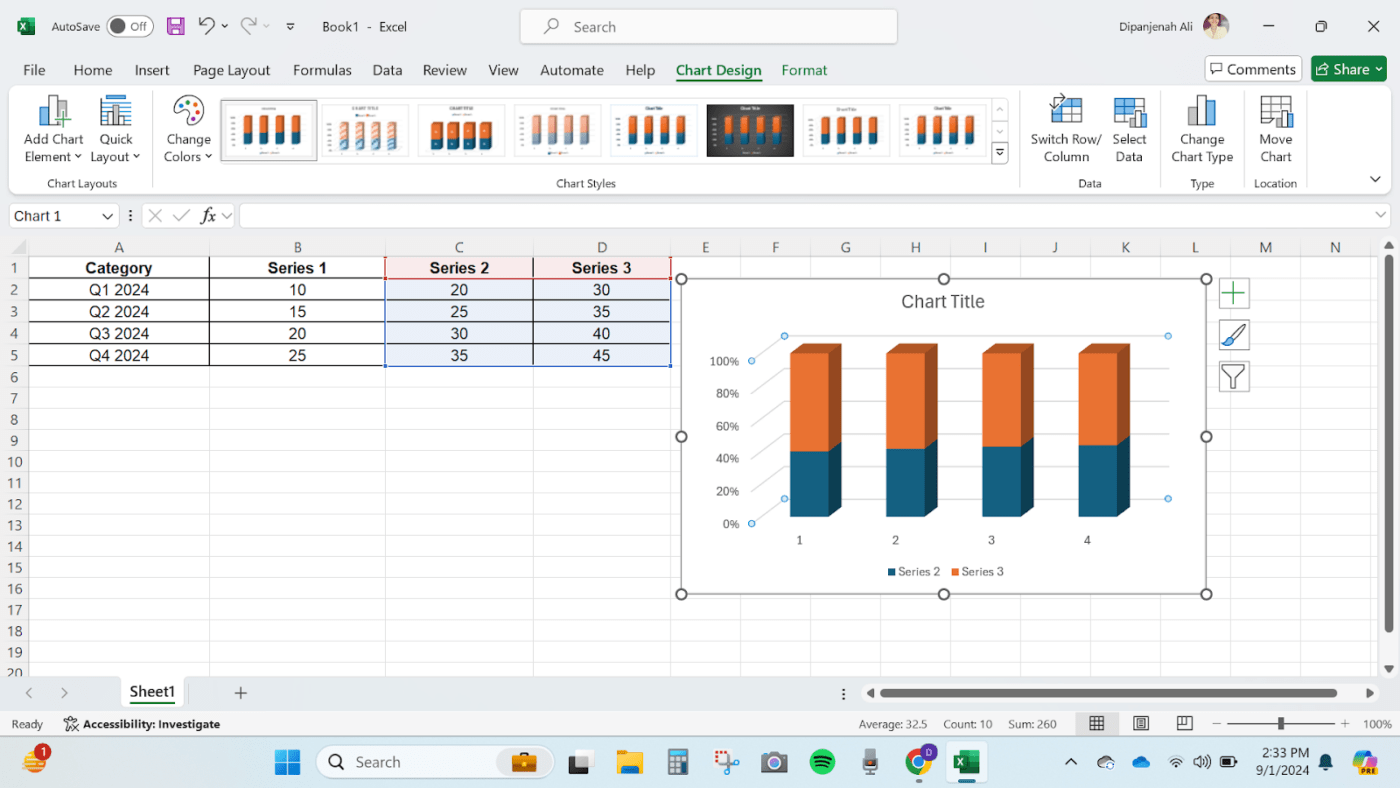
ステップ4:チャートをカスタムする
チャートが挿入されたら、次はそれをカスタマイズしましょう。✨
さらに、エクセルで積み上げ棒グラフを作成する方法を学ぶには、カスタマイゼーションが鍵です。チャートがデータを明確に反映するようにしましょう。
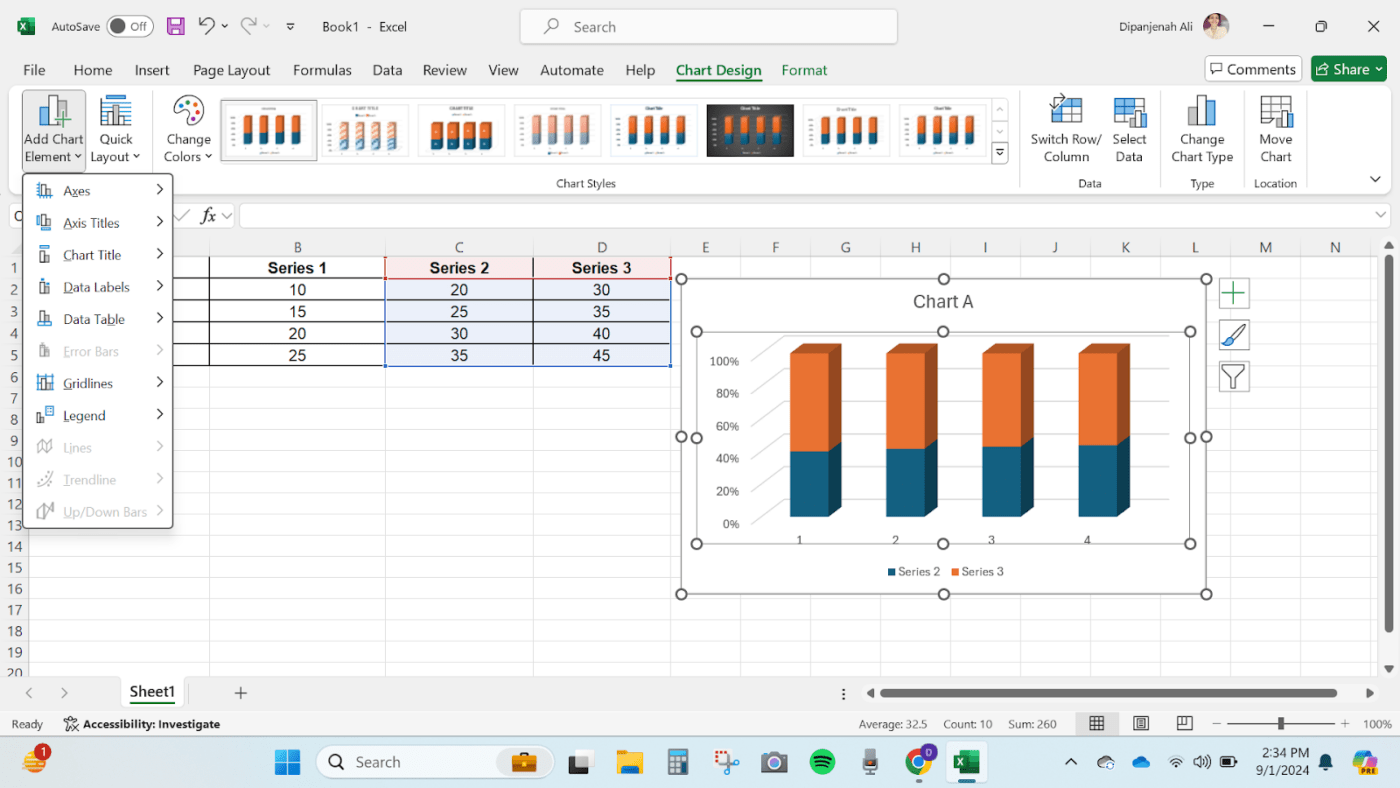
チャートのカスタム
ここには、チャートをカスタムするためのオプションがいくつかあります:
- チャートのタイトル: 表示するデータを反映したタイトルを追加します。必要なければ削除してください。
- 軸ラベル: チャートを選択し、リボンのチャート・ツールに移動して、軸ラベルを追加または変更します。デザイン]タブで[チャート要素の追加]をクリックし、[軸タイトル]を選択します。
- チャートの配色やスタイルを変更するには、チャートをクリックし、[チャートツール]>[デザイン]タブに移動し、好みに合ったスタイルや色を選択します。
- データラベル: データラベルを追加するには、チャートを選択し、チャートツール > デザインタブに移動し、チャート要素の追加をクリックし、データラベルを選択します。
💡 プロヒント: Excelで積み上げ棒グラフを作成する方法を決定する場合、読者を考慮してください。意図したメッセージが確実に伝わるように、ビジュアルを調整しましょう。
ステップ5: データ系列とレイアウトの調整
チャートをさらに洗練させる:
- チャート内のデータ系列を右クリックします。
- データ系列のフォーマット(Format Data Series)を選択して、ギャップの幅や系列の重なりなどのカスタム・オプションにアクセスします。
- チャートツール > デザインタブで、凡例、グリッドライン、データテーブルなどの要素を選択して、チャートのレイアウトを調整します。
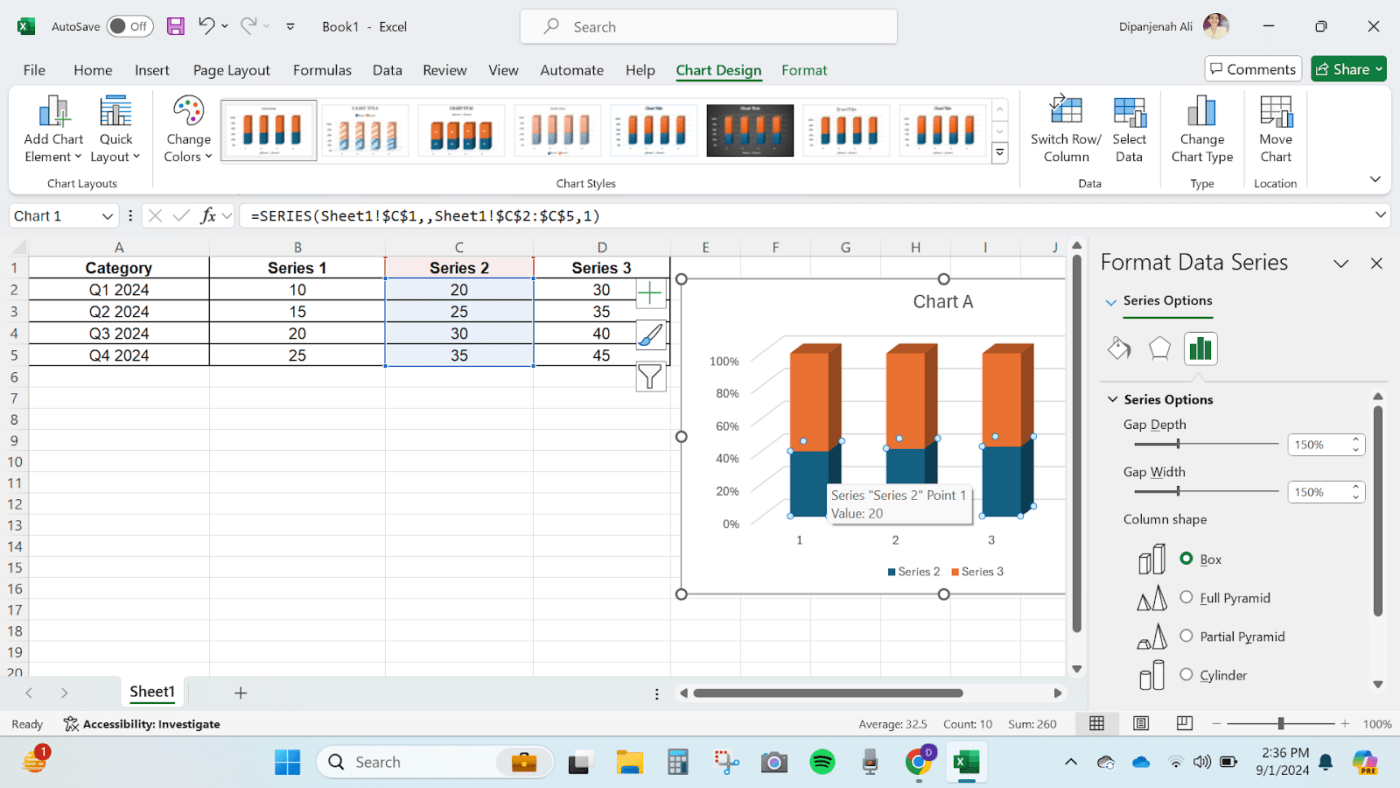
データ系列とレイアウトを調整する
ステップ 6: 積み上げ列チャートを保存して共有する
チャートを満足いくまでカスタムしたら、それを共有する準備ができました!エクセルのワークブックを保存したり、チャートを画像としてエクスポートして、プレゼンテーションや
/参照 https://clickup.com/ja/blog/166174/undefined/ データレポート作成 /%href/
.
- チャートを画像として保存するには、チャート上で右クリックし、「画像として保存」を選択します。
- ファイルフォーマット(例:PNG、JPEG)を選択し、希望の場所に保存する。
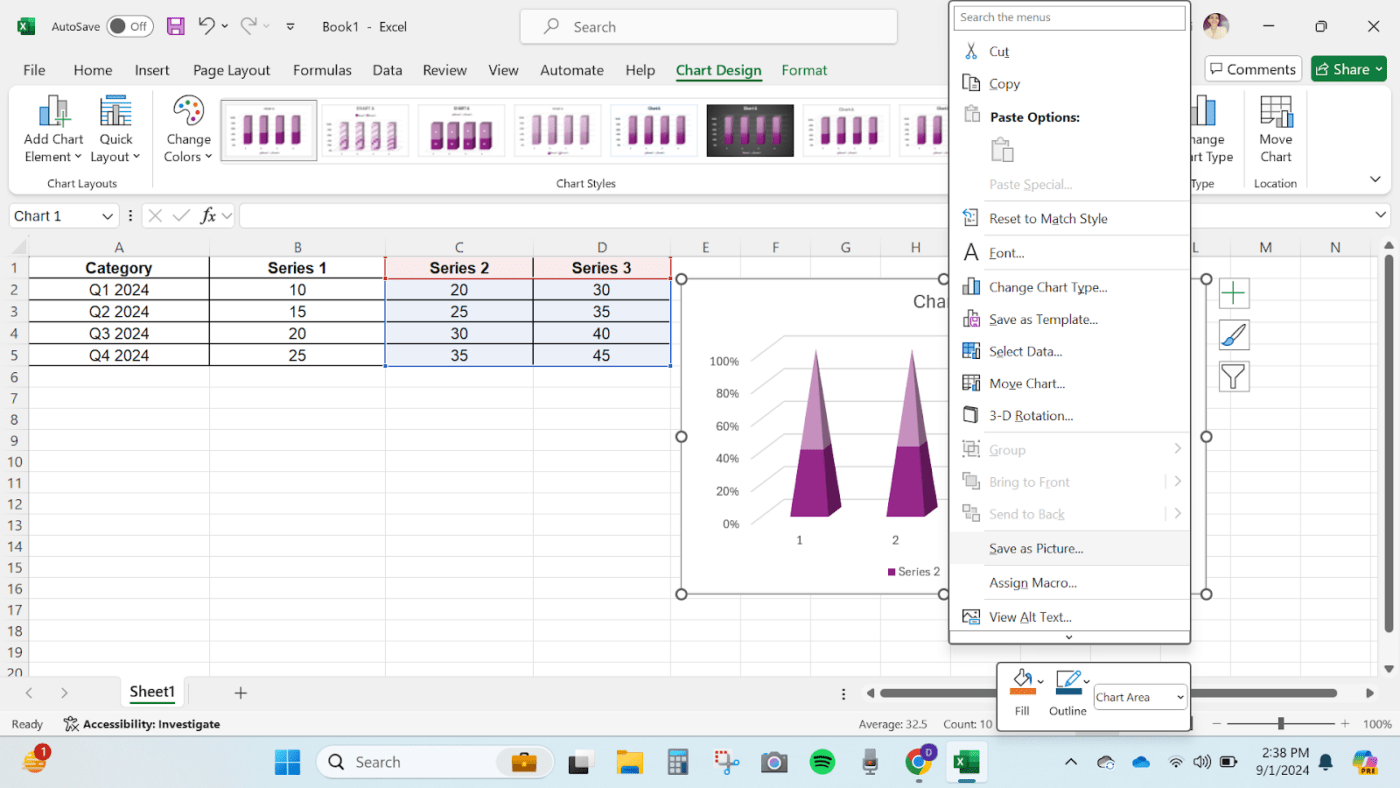
新しい積み上げ棒グラフを保存して共有する
こちらもお読みください
/参照 https://clickup.com/ja/blog/60305/undefined/ 2024年、最高のレポート作成ツール&ソフトウェア11選 /%href/
Excelで棒グラフを作成するリミット
エクセルはデータの可視化には最適ですが、積み上げチャートの仕事にはいくつかの制約があります:
- エクセルには基本的なカスタマイズ・オプションがあります。例えば、複雑なチャートのデザインを簡単に作成したり、インタラクティブな要素を組み込むことはできません。
- 例えば、複雑なチャートのデザインを簡単に作成したり、インタラクティブな要素を取り入れたりすることはできません。エクセルはまた、パフォーマンスの問題やチャートのレンダリングに時間がかかることに悩まされるかもしれません。
- これは、ユーザーが異なる期間やデータ設定を切り替えるなど、リアルタイムでデータをフィルターできるインタラクティブなダッシュボードを作成できないことを意味します。
- 手動更新が必要:データが頻繁に変更される場合、チャートの更新には手作業が必要です。例:データソースが毎日更新される場合、その変更を反映させるためにチャートを再構成したり、式を使用したりする必要がある。
- 共同編集の課題: Excelはリアルタイムの共同編集をサポートしていません。Excelはリアルタイムの共同編集をサポートしていないため、ファイルの共有が必要になり、同期問題が発生する可能性があります。
こちらもお読みください。 データの視覚化のためのエクセルでの折れ線グラフの作り方
クリックUpで棒グラフを作成する
エクセルのリミットが足かせになっている方もご安心ください。💪
/参照 https://clickup.com/ ClickUp /%href/
は、より多機能でインタラクティブな エクセルの代替 .ClickUpのツールは、棒グラフの作成を簡素化し、コラボレーションとリアルタイム更新を強化します。
クリックアップで積み上げ列チャートを作成し、カスタマイズする3つの方法を見てみましょう。
クリックアップ・ホワイトボードの使い方
あなたが営業チームをマネージャーしていて、チームとリアルタイムで協力しながら四半期ごとの業績を可視化したいとします。その場合 クリックアップホワイトボード というシンプルなもの。
ブレーンストーミングやデータの視覚化のための柔軟なスペースを提供します。ドラッグ&ドロップで棒グラフを作成でき、データの更新はリアルタイムで反映されます。複数のユーザーによる共同作業も可能で、チャートは常に最新の状態に保たれます。
この機能は、チームでデータの可視化に取り組む場合に特に便利です。

ホワイトボードのテキストツール
- 正方形の形ツールを使って、各カテゴリーにバーを描き、同じ幅で等間隔になるようにします。バーを垂直に積み重ね、データを表すようにサイズを変更します。

バーを描く四角い形ツール
- データ値を表すために、積み重ねられた各バーの高さを調整します。データ系列を区別するために、各積層部分を色分けします。

スタック部分の色コード
- テキスト・ツールを使用して、各バーの積み重ね部分にラベルを追加します。各データ・ポイントの数値またはパーセンテージを含めます。各スタックをダブルクリックして、テキスト

バーのスタック部分のテキストツール
- テキスト・ツールを使って、ホワイトボードの上部にタイトルを追加する。横に凡例を作成して、各データ系列に使用されている色を説明します。

タイトルの追加
以上です!✅
以上のステップで、ClickUpホワイトボードでデータを視覚化するための、クリアで情報量の多い積み上げ棒グラフを作成できます。デザインはクリーンで一貫性があり、解釈しやすいものにしましょう。満足のいく結果が得られるまで、スペース上のさまざまなフォーマット要素を弄ってカスタムを続けることができます。
クリックアップ棒グラフホワイトボードテンプレート
手っ取り早く始めるには ClickUp バーグラフ・ホワイトボード・テンプレート .このテンプレートは、あらかじめ設定されたレイアウトを提供し、バーを調整したりデータを追加したりすることでカスタマイズできます。
ClickUp Bar Graph Whiteboard Templateでホワイトボードに棒グラフをクイック作成。
こちらもどうぞ:
- 注釈を追加して、グラフの特定の部分を強調したり、より詳細なデータポイントを追加したりできます。
- 作成したバーグラフを他の人と共有し、フィードバックを得る。
- 別のファイルから直接テンプレートにデータをインポート
例:製品ローンチを管理しますか?ClickUpのをご利用ください。 テーブルビューを使用します。 ガント・チャートでタイムラインと目標を監視し、目標達成を目指す。細部にとらわれることなく、全体像を把握することが重要なのです。
クリックアップ積み上げ棒グラフテンプレート
タスクをさらにスピードアップするには ClickUp 積み上げバー・グラフ・テンプレート .このテンプレートは、さらにステップを踏んで、簡単にできるようにしたものです。データを集めて整理し、それを スプレッドシートまたはテーブルフォーマット .データが揃ったら、テンプレートでグラフの種類を選択し、テーブルの視覚的表現を作成します。
ClickUp Stacked Bar Graph Templateを使って棒グラフを作成する。
さらに
- 正確な意思決定のために、最新のデータにリアルタイムでアクセスできます。
- 同じチャート上で複数の系列を比較できる
- データの配布状況を一目で把握できます。
ClickUp ガントチャートの使い方 クリックアップガントチャート は、プロジェクトのタイムラインや依存関係を視覚化するのに最適です。時間とタスクの管理が重要な複雑なプロジェクトの管理に最適です。
従来の棒グラフとは異なります、 ガントチャートの作成 を使用すると、タスクが時間の経過とともにどのように相互関係するかを包括的にビューできます。これは、マーケティングキャンペーンのプランや製品発売の調整など、プロジェクト管理の場面で特に役立ちます。

ガントチャート選択
- ClickUpのガントチャートビューを初めてお使いになる場合は、以下の例をご覧ください。ガントチャートの例 とビルド済みテンプレートが一番簡単な方法かもしれません。右上の「タスクを追加」ボタンの隣にあるドロップダウンをクリックします。Browse Templatesを選択し、Gantt chartと入力します。

サンプルガントチャート
例 ClickUp シンプルガントテンプレート は素晴らしいオプションです。
クリックアップシンプルガントチャートテンプレートを使用してクリックアップガントビューの使用を簡素化します。
- 必要なテンプレートのサムネイルを選択した後、[テンプレートを使用]ボタンをクリックします。タスクの追加、依存関係の設定、チームメンバーの割り当てなど、テンプレートをカスタマイズする

サンプルガントチャート
ClickUp Simple Gantt Templateでやること:
- プロジェクトに成果物とマイルストーンを追加し、各ステップが明確に定義され、追跡可能であることを確認します。
- 期日と責任を持つ実行可能なタスクとサブタスクに分解します。
- タスクの順序と依存関係を確立して、タスクが正しい順序で完了するようにし、ボトルネックと遅延を減らす。
- ガントチャートビューを使用して、プロジェクトのタイムラインを確認し、スケジュールの調整や重複タスクの管理を容易にします。
- リアルタイムで進捗を追跡し、必要に応じてタスクの詳細を調整することで、期限を守り、軌道に乗るようにする
また読む: Google スプレッドシートでガントチャートを作る方法 (テンプレート付き)
クリックアップダッシュボードの使い方 クリックアップダッシュボード は、データの視覚化をダイナミックで魅力的なものにします。クリックアップダッシュボードは、主要なメトリクスやデータを監視し、視覚化するのに役立つ積み上げ棒グラフを作成する多機能でインタラクティブな方法を提供します。クリックアップダッシュボードは、パフォーマンスの追跡、複数のプロジェクトの管理、利害関係者へのデータの提示など、すべてを明確かつ最新の状態に保ちます。
💡プロのヒント:条件フォーマットを適用する。
条件付きフォーマットをClickUpで使用すると、主要メトリクスや異常を強調表示できます。例: ステータスに基づいてタスクを色分けするルールを設定し、それをチャートに反映させることで、視覚的な手がかりを即座に得ることができます。🎨
静的なチャートとは異なり、ダッシュボードはリアルタイムの更新とインタラクティブな機能を備えているため、データが頻繁に変更される動的な環境に最適です。

クリックアップダッシュボードで列チャートを作成する
ClickUp Dashboardsで積み上げ棒グラフを作成する方法をご紹介します:
- ClickUpホームページで、ダッシュボードを開くか作成します。

ダッシュボードの作成
- 右上のAdd Cardボタンをクリックします。利用可能なオプションから棒グラフカード

カード追加
- ClickUpタスクまたはカスタムフィールドからチャートのデータソースを選択します。次に、積み上げ棒グラフとして表示されるようにチャートを構成します。色、ラベル、その他のビジュアル要素を要件に合わせてカスタマイズします。
💡* ClickUpダッシュボードは、静的なGoogleスプレッドシートのチャートよりもインタラクティブです。チャート要素をクリックして、基礎データをドリルダウンすることができます。
ClickUpは、データ可視化の一般的な課題をどのように解決するか?
ClickUpの機能は、データ可視化の努力とプロジェクト管理をいくつかの実用的な方法で強化します:
あらゆるタイプの仕事を追跡し、整理することができます。 ClickUpのテーブルビュー を使用すると、予算、在庫、クライアント情報などの多様なデータを管理するために、電光石火の速さでスプレッドシートや強力なビジュアルデータベースを作成できます。この機能は、単純なデータエントリーにとどまらず、プロジェクトのメトリクスを効率的に構造化します。レスポンシブテーブルとカスタムフィールドで、タスク進捗から添付ファイルまで、あらゆるデータを一括で整理・編集できます。
強力なフィルタオプションとグループ化オプションでテーブルをカスタマイズし、ビューを他のユーザーと簡単に共有することで、全員の足並みを揃えることができます。
⚙️ データ準備を効率的に管理
データ可視化プロジェクトの強固な基盤を構築します。 ClickUpタスク .カスタムフィールドとタグでタスクをカスタマイズして、データ準備と視覚化のすべての側面を追跡できます。例えば、データのクリーニング、チャートのカスタマイズ、期限管理などのタスクを設定し、すべてのステップを効果的に処理することができます。
タスクタイプを設定して仕事を分類し、優先度を設定して重要なタスクに集中することで、プロジェクトを軌道に乗せることができます。
測定可能なオブジェクトで、明確さと集中力を実現します。
と ClickUp目標 ClickUp Goalsを使用すると、データの正確性やプロジェクトのマイルストーンについて具体的なターゲットを設定することで、積み上げ棒グラフの作成を効率化できます。数値目標や金額目標を使用して進捗を追跡し、チャートにリアルタイムの成果を反映させることができます。
関連する目標をフォルダに整理して管理しやすくし、ロールアップビューで進捗をわかりやすく可視化します。タスクを目標に直接リンクして、データ可視化の整合性と正確性を維持できます。
こちらもお読みください: プロジェクト管理チャートトップ12 (2024年ガイド)
ClickUpで棒グラフの作成を簡単にする エクセルで積み上げ棒グラフを作成する で積み上げ棒グラフを作成するのは簡単なプロセスですが、カスタム化、拡張性、コラボレーションにリミットがあります。
ClickUpは、積み上げ棒グラフを作成するための、従来よりも堅牢で汎用性の高いソリューションを提供します。 表計算ソフト .ホワイトボード、ダッシュボード、ガントチャートなどの機能により、ClickUpはExcelの欠点の多くを克服したダイナミックでコラボレーティブな環境を提供します。
プロジェクト管理、データの視覚化、チームとの共同作業など、ClickUpのツールを使えば、積み上げ棒グラフの作成と管理が簡単になります。
データ・ビジュアライゼーションを向上させる準備はできましたか? ClickUpを調べる の強力なツールを使って、より効果的な積み上げ棒グラフを作成する方法をご覧ください。📊




